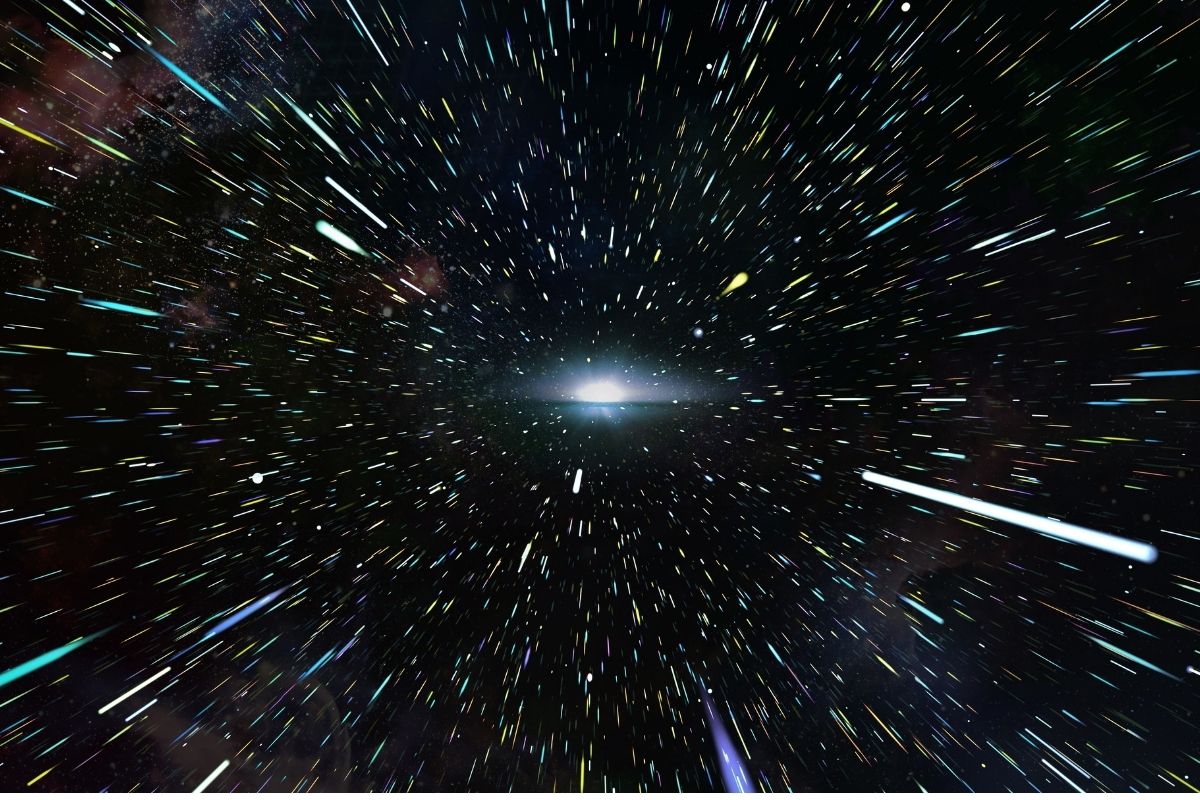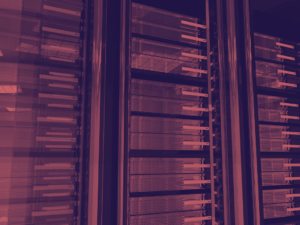In this step-by-step guide, we will explore the process to setup WireGuard VPN on an Ubuntu server, offering you a secure and reliable connection.
In this digital age, ensuring secure connections is of paramount importance. Whether you are a business owner, a remote worker, or an avid internet user, protecting your data and maintaining online privacy is crucial.
One effective solution for achieving this is by setting up a Virtual Private Network (VPN).
Why choose WireGuard VPN for Ubuntu server?

WireGuard VPN is an open-source VPN protocol that has gained popularity due to its simplicity, efficiency, and high-security standards.
Unlike traditional VPN protocols, WireGuard is lightweight, making it ideal for resource-constrained devices such as servers.
By choosing WireGuard VPN for your Ubuntu server, you benefit from its robust encryption algorithms, minimal attack surface, and fast connection speeds, ensuring a seamless and secure user experience.
Understanding the basics of VPN and server security
Before diving into the installation and configuration process, it is essential to grasp the fundamentals of VPN and server security.
A VPN serves as a secure tunnel between your device and the internet, encrypting all data transmitted through it.
This encryption ensures that your online activities remain private and protected from prying eyes.
When setting up a VPN on an Ubuntu server, it is crucial to implement additional security measures such as firewall rules, strong passwords, and regular software updates to safeguard your server from potential threats.
Preparing your Ubuntu server for WireGuard installation

Before installing WireGuard VPN on your Ubuntu server, it is necessary to ensure that your server meets the system requirements and has the latest updates installed.
Additionally, you should disable any existing VPN services or firewalls that might interfere with the WireGuard installation process.
This section will guide you through the steps of preparing your Ubuntu server for WireGuard installation, ensuring a smooth and hassle-free setup.
Setup WireGuard VPN: Installing and configuring WireGuard on Ubuntu server
Once your server is prepared, the next step is to install and configure WireGuard. This involves adding the WireGuard PPA (Personal Package Archive) repository to your server, updating the package list, and installing the WireGuard package.
Step 1: Install WireGuard
- Update the package list:
sudo apt update- Install WireGuard:
sudo apt install wireguardAfter the installation is complete, you need to configure the WireGuard interface and set up the necessary network settings.
Generating and exchanging keys for server and client
To establish a secure connection, both the WireGuard server and client require unique cryptographic key pairs.
These keys are used to authenticate and encrypt the communication between the server and client.
In this section, we will cover the process of generating key pairs for both the server and client, as well as exchanging these keys to establish a secure connection.
Step 2: Generate Server Key Pair
- Generate private and public keys for the server:
umask 077
wg genkey | sudo tee /etc/wireguard/privatekey | wg pubkey | sudo tee /etc/wireguard/publickeyFollowing these steps will ensure that your WireGuard VPN is properly authenticated and encrypted.
Setting up the WireGuard VPN server
Now that the keys have been generated and exchanged, it’s time to set up the WireGuard VPN server.
This involves creating the server configuration file, specifying the network interface, IP addresses, and port forwarding rules.
Step 3: Configure the WireGuard Server
- Create the WireGuard configuration file. For example, use
/etc/wireguard/wg0.conf:
[Interface]
Address = 10.0.0.1/24
PrivateKey = <server_private_key>
ListenPort = 51820Replace <server_private_key> with the private key you generated.
- Apply the configuration:
sudo systemctl enable wg-quick@wg0
sudo systemctl start wg-quick@wg0Step 4: Configure IP Forwarding
- Enable IP forwarding:
sudo sysctl -w net.ipv4.ip_forward=1To make this change persistent, edit /etc/sysctl.conf and uncomment or add:
net.ipv4.ip_forward = 1Then, apply the changes:
sudo sysctl -pAdditionally, firewall rules need to be configured to allow incoming and outgoing traffic for the WireGuard VPN. By following the steps outlined in this section, you will have a fully functional WireGuard VPN server on your Ubuntu server.
Step 5: Firewall Configuration
- If you have a firewall (like UFW), open the WireGuard port (default is 51820):
sudo ufw allow 51820/udp
sudo ufw enableConfiguring the WireGuard VPN client
With the WireGuard VPN server up and running, it’s time to configure the client-side of the VPN.
This section will guide you through the process of setting up the WireGuard client on your desired device, whether it’s a laptop, desktop, or mobile device.
You will learn how to create the client configuration file, specify the server’s public key and IP address, and configure the necessary network settings.
Step 6: Generate Client Key Pair
- Generate private and public keys for the client:
umask 077
wg genkey | tee privatekey | wg pubkey > publickeyStep 7: Configure the WireGuard Client
- Create the WireGuard client configuration file. For example, create a file named
client.conf:
[Interface]
PrivateKey = <client_private_key>
Address = 10.0.0.2/24
DNS = 8.8.8.8
[Peer]
PublicKey = <server_public_key>
Endpoint = <server_public_ip>:51820
AllowedIPs = 0.0.0.0/0Replace <client_private_key> and <server_public_key> with the client and server keys, respectively.
By following these steps, you will be able to connect to your WireGuard VPN server securely.
Testing the WireGuard VPN connection
After setting up both the WireGuard VPN server and client, it is crucial to test the connection to ensure everything is working as expected.
This section will walk you through the process of verifying the WireGuard VPN connection by pinging the server, accessing network resources, and performing speed tests.
Step 8: Start the WireGuard Client
- Start the WireGuard client using the configuration file:
sudo wg-quick up client.confStep 9: Verify the Connection
- Verify that the WireGuard interface is up on the server and client:
sudo wg- Test the connection by pinging between the server and client IP addresses.
This is a basic setup, and you may need to adjust the configuration based on your specific requirements. Keep in mind that security is crucial, and you should follow best practices when deploying a VPN.
By conducting these tests, you can be confident that your WireGuard VPN is functioning correctly and providing you with a secure and reliable connection.
Conclusion about setup WireGuard VPN
In conclusion, setting up a WireGuard VPN on an Ubuntu server provides you with a secure and reliable connection for your online activities.
By following this comprehensive step-by-step guide, you have learned how to install, configure, and troubleshoot WireGuard VPN on your Ubuntu server.
Whether you are a novice or an experienced user, this tutorial has equipped you with the necessary knowledge and tools to ensure secure connections with WireGuard VPN.
Implementing a WireGuard VPN on your Ubuntu server is a proactive step towards enhancing your networking and security capabilities.
Simply get Hide.me VPN
If you don’t have access to a server and still want to maintain your online security and privacy, Hide.me VPN is another option that you can consider. There’s a free and paid version of their VPN services available for a variety of operating systems and devices. Click on the button below and secure your online presence!